
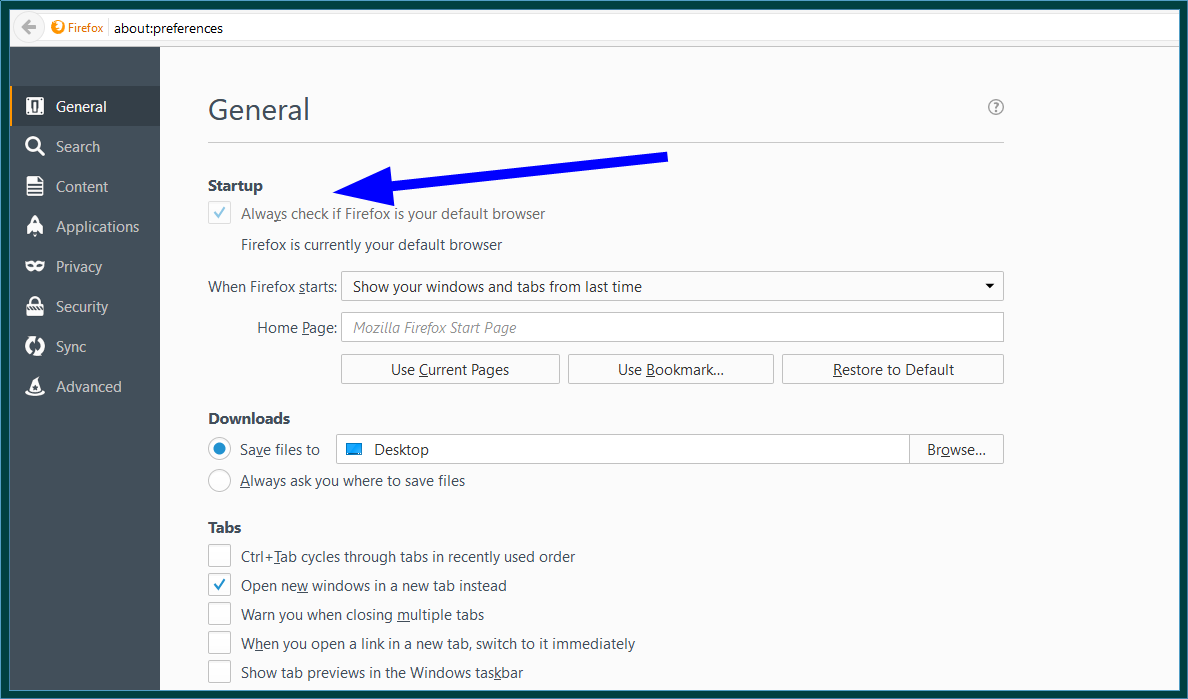

You can then open the email from your FYI - Drafts folder in Outlook Desktop. OneDrive Desktop does not automatically open the email via Outlook Desktop but moves the email to your FYI - Drafts folder.Open Outlook using determines what happens when you use the Open button to open draft emails, or the Reply, Reply All or Forward button to open a sent or received email. Refer to FYI Desktop App and Opening, Editing and Finish Editing Documents with FYI Desktop App. FYI Desktop - If you have set Use FYI Desktop as "On" in your Profile, and downloaded the FYI Desktop App you can also select "FYI Desktop".OneDrive Desktop opens the document using the Desktop version of Office.OneDrive Online opens the document via the browser using Office Online.This is either OneDrive Online or OneDrive Desktop. Practice Default uses the setting that is set by an FYI Admin from Practice Settings - Admin - Settings (refer to Managing Practice Settings ).If relevant, you can also set this as FYI Desktop App (see below). Refer to Opening, Editing and Finish Editing Documents.

When editing an Office document, this opens the document either using the desktop or browser. Open Office using determine what happens when you click the Edit button to edit a Word, Excel or PowerPoint document. Refer to FYI Desktop Appand Opening, Editing and Finish Editing Documents with FYI Desktop.
Setting defaults download#
When Use FYI Desktop is set as "On" in your settings, you can download the app from your Settings menu. The FYI Desktop App is a purpose-built desktop app that is used to edit any FYI document independently of OneDrive.
When Preview Office Via OneDrive is set as "Off", this is quicker to display, but you may find that the formatting of the content of the document may not be accurate, especially for more complex documents. When Preview Office via OneDrive is set as "On", the document displays in the Preview and retains the same formatting as when opening the document from the Office product on the desktop. This can be set "On" or "Off" (refer to Previewing a Document). This determines how the Preview function displays Office documents. The following is an example of the Weekly Stats email that is sent. The email is sent on a Sunday with the summary of transactions from the previous Monday through to the Sunday. When set to "On" you will receive a weekly email summary of the transactions that have taken place with various apps connected to FYI. This option is only available for FYI Admins. When you are sent a notification from a Automation Processes for a Comment in a Process, when a Process fails or when a Summary Notification is sent (refer to Automation Notifications). You are referenced in a Comment (refer to the section Comments). A task that you initiated has been completed. You have been assigned to a task (refer to the section Tasks). When set to "Email", you will be sent an email notification when: When set to "Disabled", no email notifications are sent. If Email AutoFile is set "Off" in your practice's Email Autofile settings so that no autofiling will be done for your practice (refer to Email AutoFile Settings, Exclusions and Practice Filing Defaults) certain options cannot be changed in your individual settings and your My Settings displays as follows. You can also choose to override the default setting for your practice for how emails are autofiled.įrom FYI Settings - My Settings, go to the Profile tab. This is where individual defaults can be set for notifications, how you want to use the Preview function and how you prefer to open Outlook and Office products (via the Desktop or Online). Įach user can set defaults for their own login via their Profile settings. If you have Use FYI Desktop enabled in your Profile, you see an additional option Download FYI Desktop in Settings. From FYI, click Settings in the top right-hand corner.Ī standard user will see My Settings as an option.Īn FYI Admin will also have access to the Practice Settings. Approval Signature - Adding your Electronic Signature. Filing Defaults - Individual Settings for Email and Document AutoFile. This article contains the following sections: Refer also to Individual Settings and Status. These configurations can be set up for your own login from Settings - My Settings. There are various defaults you can set up to reflect your individual preferences.


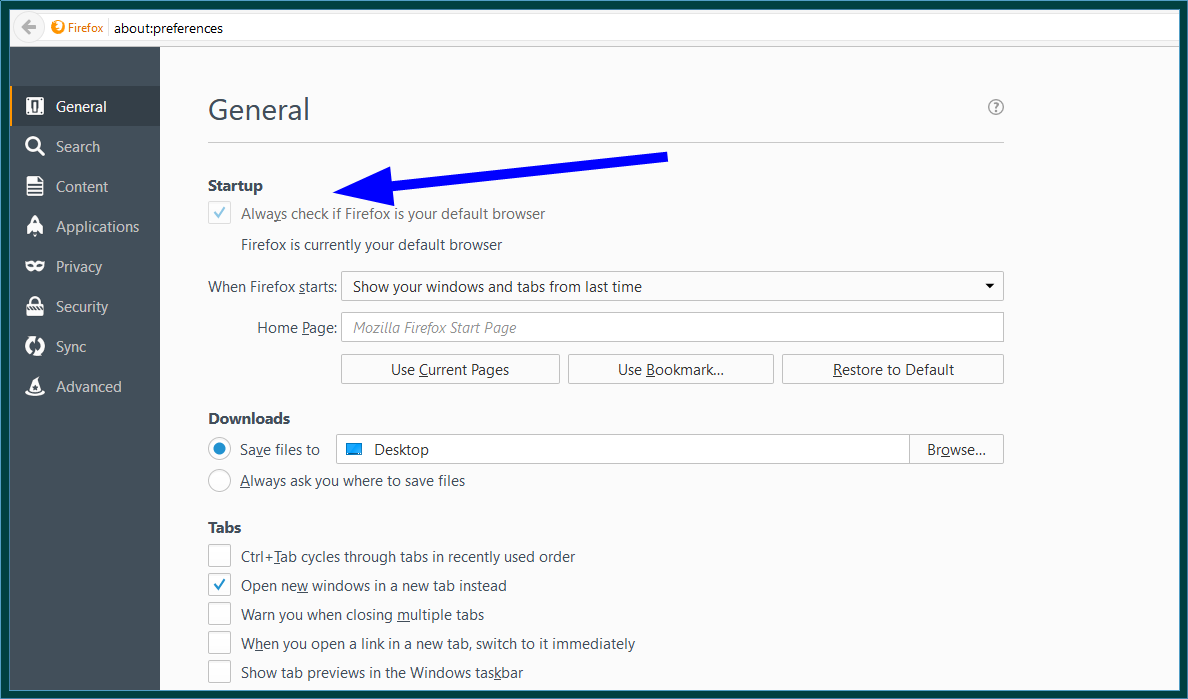




 0 kommentar(er)
0 kommentar(er)
